# RDP远程桌面配置
安全警告
穿透远程桌面前 必须 确保您的系统已经 安装了最新的补丁 并且设置了 强登录密码
进行内网穿透等于 绕过所有防火墙 将您的计算机直接暴露于公网中,您需要自行承担由此带来的风险
# 启用远程桌面服务
如果您还没有启用远程桌面的话,请先 点击这里 打开设置,打开 启用远程桌面 开关。
# 确认服务主机
请先确认 开启隧道的主机 和 启用远程桌面的主机 是不是同一台
# 是同一台主机
- 本地地址 为
127.0.0.1 - 本地端口 为
3389
# 不是同一台主机
使用 远程桌面连接 访问 启用远程桌面的主机 ,确认能 成功连接 后,如图所示
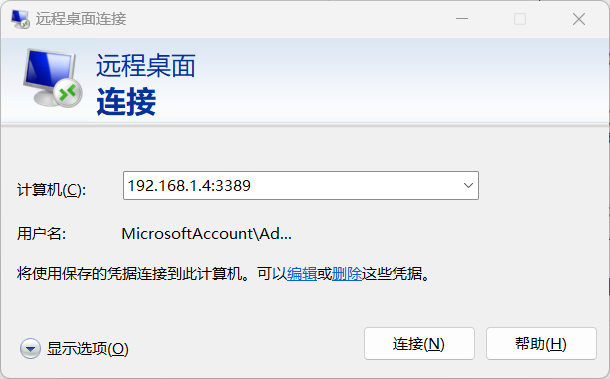
- 本地地址 为
192.168.1.4 - 本地端口 为
3389
如果没有显示端口,则端口为默认端口
3389
# 确定你的隧道类型
| 隧道类型 | 默认端口 | 远程端口 | 访问方式 |
|---|---|---|---|
| (必选) TCP | 3389 | 自定义 | 系统自带远程桌面连接 或 RD Client(移动端) |
| (可选) UDP | 3389 | 与TCP端口相同 | 用于优化连接 |
若您的RDP主机与OpenFRP实例不在同一环境下,请不要忘记 放行防火墙端口
# 创建隧道
# TCP隧道
打开OpenFrp控制面板 (opens new window),选择侧边栏的创建隧道选项。
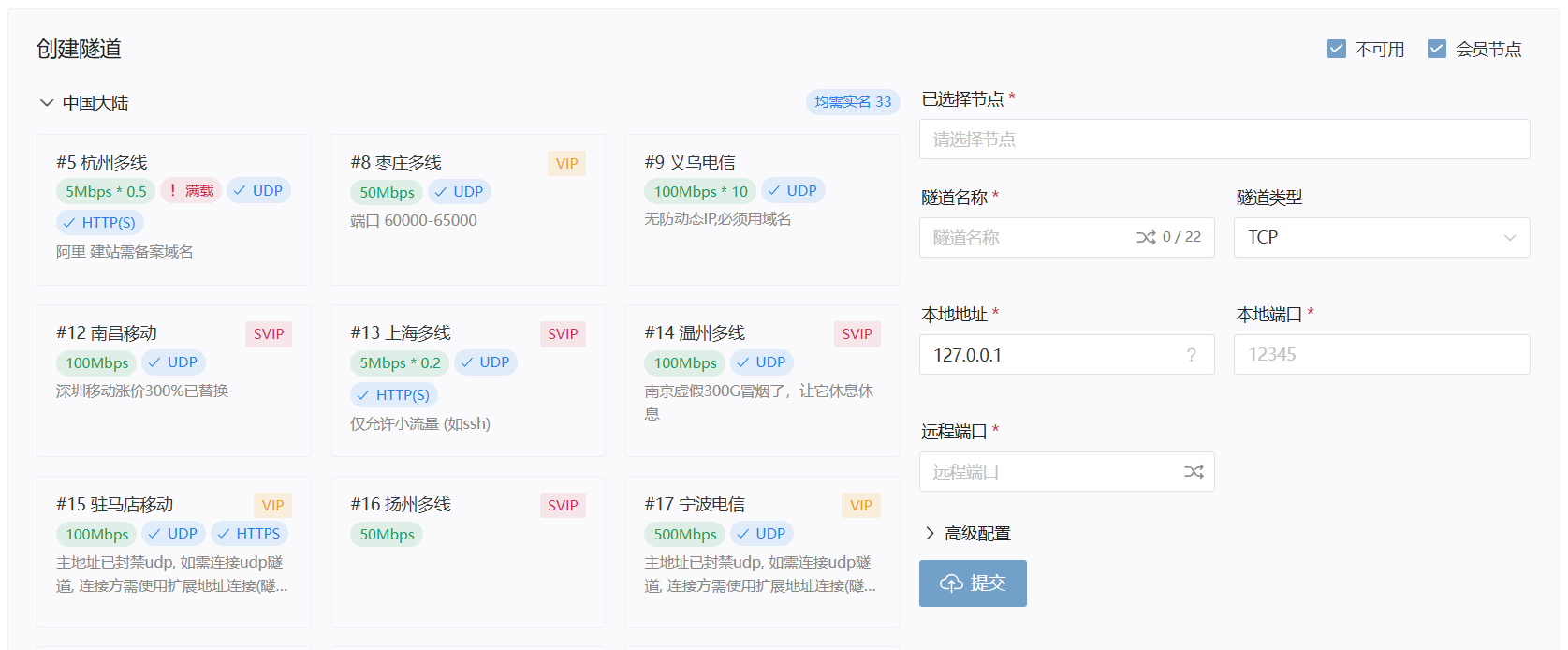
选择任意节点,在左上角的隧道类型选择TCP
如图所示,填入你获取的IP地址和端口
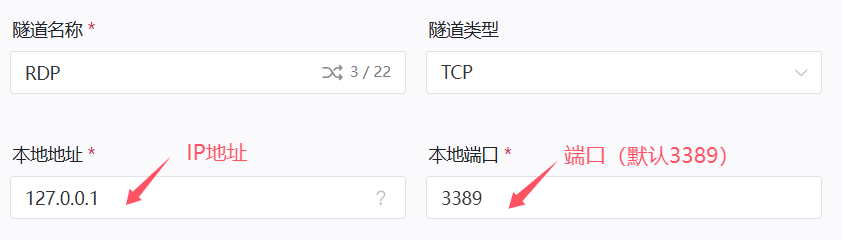
信息填写完成后点击提交,若提示创建成功并自动跳转到管理隧道页面,则隧道创建成功
# UDP隧道(可选)
打开OpenFrp控制面板 (opens new window),选择侧边栏的创建隧道选项。
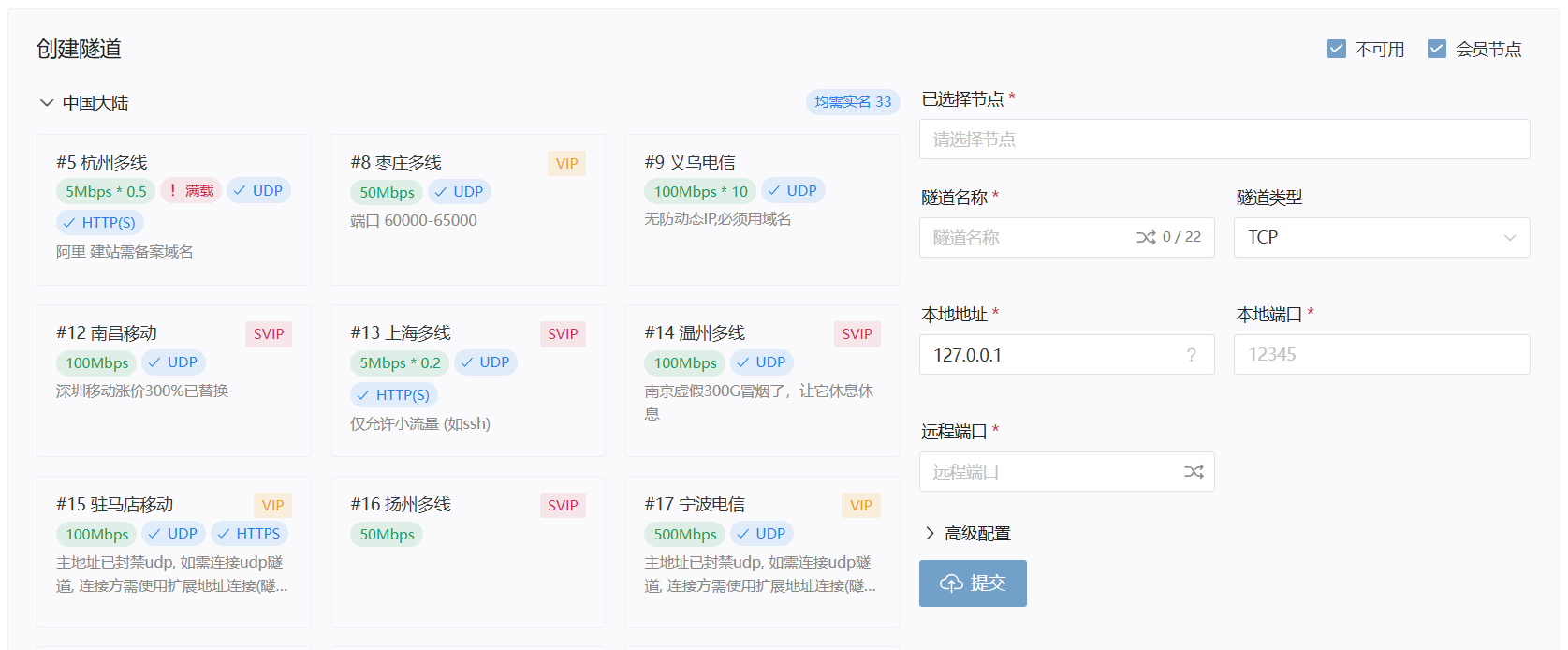
选择带有 √ UDP 标识的节点,在左上角的隧道类型选择UDP
如图所示,填入你获取的IP地址和端口(与TCP隧道相同)
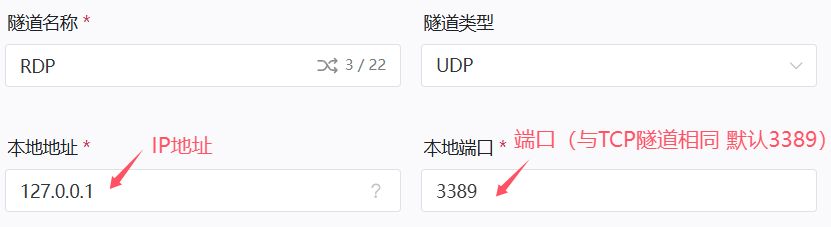
信息填写完成后点击提交,若提示创建成功并自动跳转到管理隧道页面,则隧道创建成功
# 连接到RDP远程桌面
在 管理隧道 页面中,找到你新创建的 TCP 隧道,点击最右侧的 操作 按钮,选择 详情

此处可以查看你的 节点地址 和 远程端口
如下图所示,节点地址 是 example.ofalias.com,远程端口 是 37658
你也可以在 启动器日志 中查看你的 节点地址 和 远程端口
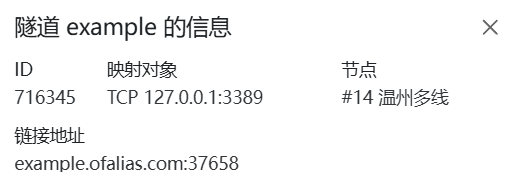
打开 远程桌面连接
在 计算机 一栏输入 节点地址:远程端口 连接
例如 example.ofalias.com:37658
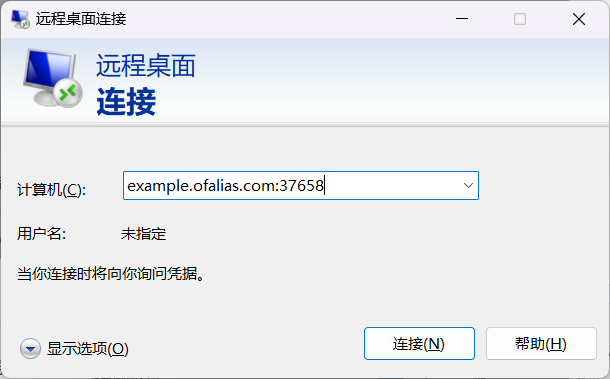
至此,恭喜你完成了所有配置👍