# FRPC 使用教程
# FRPC 的 HTTPS 功能
TIP
从 OpenFrp 5.0 (Ocean) 开始 AUTO TLS 功能已不再需要手动设置配置文件,以下为新版配置教程。
TIP
以下为 OpenFRPC (0.44.0+) 版本才可使用的功能。
适用于新版配置文件,本教程所示方法需要将新版配置文件(toml)转换为旧版(ini)格式后才可以在旧版使用。
请参见 “OpenFrp TOML转换INI工具 (opens new window)”。
我们仍建议立即更新至最新版本的 Frpc 以获得最新功能支持。
本功能可以在 TCP 链接上使用 TLS 套接字。 或把 HTTP 服务以 HTTPS 隧道穿透流量。
# TCP隧道
针对 TCP 隧道,可通过以下方法启用 自动TLS 功能:
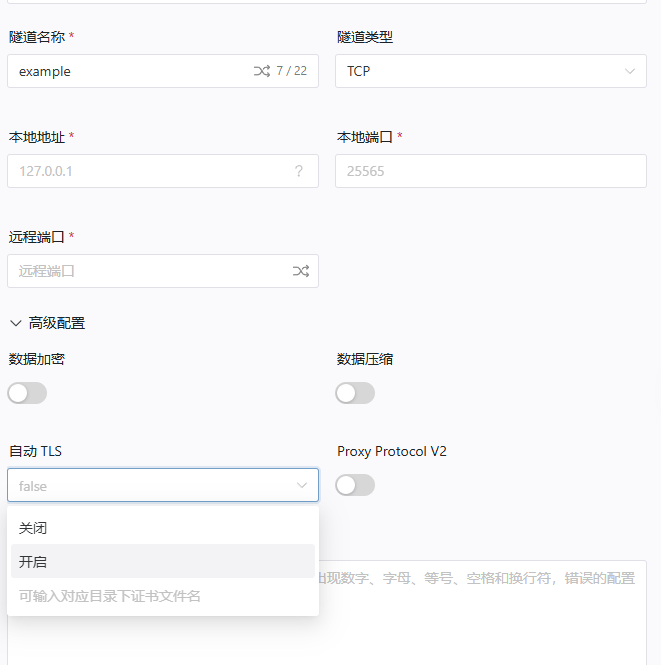
- 有关 TCP 隧道的
自动TLS功能- 关闭
不会为 TCP 流量打上 TLS 套接字。(默认) - 开启
系统会自动生存一个证书,且证书不受信任、CommonName 不含任何域名。 - <文件名>
在此选择框内直接输入文件名即可。 会试图访问调试目录下的<上述的文件名>.crt和<上述的文件名>.key两个证书文件。 若文件不存在或解析失败 效果与自动TLS :启用相同。(调试目录可通过在frpc命令行后加上--debug后启动获得。)
- 关闭
在当前版本中,启用 自动TLS 所用模式将为先前的 auto 模式,隧道会探测本地服务是否为http/s。
# HTTPS隧道
同样的,针对 HTTPS 隧道,有关 自动TLS 的功能实现类似。
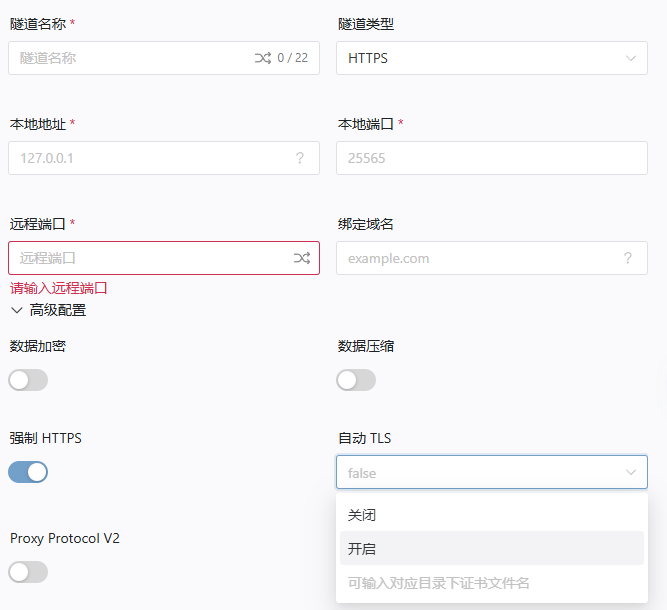
针对 HTTPS 隧道,额外支持 强制HTTPS 功能。
- 有关
强制 HTTPS功能- 访问 http://example.com 会自动跳转到 https://example.com,且状态码为
301 Moved Permanently
返回的 Location 头包含 Host、Path 和 Query。 - 此隧道包含的所有域名对应的
http隧道无效。访问 http://example.com一定会自动跳转到 https://example.com,一定不会去尝试访问对应的http隧道。
- 访问 http://example.com 会自动跳转到 https://example.com,且状态码为
# FRPC 的 HTTPS 功能(已过时,旧版,但保留备用)
TIP
旧版https文档已经迁移至这里
TIP
# Windows
建议您使用启动器,小白用户当然可以试试学这篇。
Windows 具有以下平台:
- ARM64
- X86
- X64 (最常见)
您需要找到对应的平台且下载。如果您是 Windows XP 或 Windows Vista 的极客用户,请下载上游的 0.28.2 (opens new window) 版本
下载且解压完成后,您可以直接双击可执行文件或使用命令行进入:
frpc_windows_<平台>.exe -u <你的token> -p <隧道id>,[id,id]
# Linux
首先您需要确定您的系统架构,输入以下命令查看。
uname -a
根据以下对照表,寻找对应平台的 FRPC
| 平台 | 对应 FRPC |
|---|---|
| i386 | i386, i686 |
| amd64 | x86_64 |
| arm_garbage | arm, armel |
| armv7 | armv7l, armhf |
| arm64 | aarch64,armv8l |
| mips | mips |
| mips64 | mips64 |
TIP
如果您的架构显示为 armv7l,但在下载对应程序后无法运行,提示 Illegal instruction ,这是因为您其实是 armel 而不是armhf,请下载 arm_garbage 版本重试
TIP
如果您的架构为 mips 或 mips64,还需要使用下面的命令来确定处理器的字节序
# 一般来说只需要使用这条命令:
echo -n I | hexdump -o | awk '{print substr($2,6,1); exit}'
# 如果上面的命令报错,请尝试这条:
echo -n I | od -to2 | awk '{print substr($2,6,1); exit}'
| 平台 | 结果 |
|---|---|
| mips / mips64 | 0 |
| mipsle / mips64le | 1 |
# 下载 Frpc
登入管理面板,转到软件下载 在架构一栏找到适合您的Linux版本,点击复制按钮。

使用下面的命令进入 /usr/local/bin 目录并下载文件:
cd /usr/local/bin
# 如果您使用 wget,用以下命令:
wget <url>
# 如果上面命令报错 / 您喜欢用 curl,请使用:
curl <urL>
下载成功后,使用该命令解压:
tar -zxvf <tar.gz文件>
解压后输入下面的命令设置权限:
chmod 755 <解压后出来文件名>
ls -ls <解压后出来文件名>
反馈的权限应该是: -rwxr-xr-x
# 开始运行
还记得篇章写的什么吗?您可以直接输入文件名运行。
./frpc_linux_amd64 # = 或 =
frpc_linux_amd64 # 执行后,您将进入 TerminalUI
对于 Termux,你需要修复 DNS 的问题。具体方法自行百度。
# Docker 容器
目前 Docker 支持的平台
| 系统 | 平台 |
|---|---|
| Linux | 386 |
| Linux | 386 |
| Linux | amd64 |
| Linux | arm64/v8 |
| Linux | arm/v7 |
| Darwin | amd64 |
| Darwin | arm64 |
# 启动命令:
docker run -d --name of --restart unless-stopped openfrp/frpc:latest -u <访问密钥> -p <隧道ID>[<,隧道ID><,隧道ID>]
# 查看状态:
docker logs of
# 使用配置文件运行
对应映射目录为 /run
docker run -d --name of --restart unless-stopped -v /path/to/your/frpc.ini:/run/frpc.ini openfrp/frpc:latest
# 更新容器
# 先停止容器
docker stop of
# 然后删除容器
docker rm of
# 更新本地镜像
docker pull openfrp/frpc:latest
# 重新运行容器即可
docker run -d --name of --restart unless-stopped openfrp/frpc:latest -u <访问密钥> -p <隧道ID>[<,隧道ID><,隧道ID>]
TIP
Docker 本地服务访问提示
你可能在访问的时候发现无法连接到本地服务。
这时,您需要将本地链接改成您
- 服务器的
内网IP - 宿主机
Docker0接口(一般为172.17.0.1)
TIP
# Mac OS
你需要下载 FRPC (Darwin)。
Mac分为 Apple 芯片 和 Intel 芯片 (最常见) 架构也有所不同:
| Apple CPU | Intel CPU |
|---|---|
| arm64 | amd64 |
解压后,根据Linux的方式去设置权限:
chmod 755 <解压后出来文件名>
ls -ls <解压后出来文件名>
您会发现,文件会变成 可执行 UNIX 文件,双击后会进入 TUI。
如果您需要用终端运行,请输入:
frpc_darwin_<平台> -u <你的token> -p <隧道id>,[id,id]
← 桌面启动器 FRPC 自启动指南 →